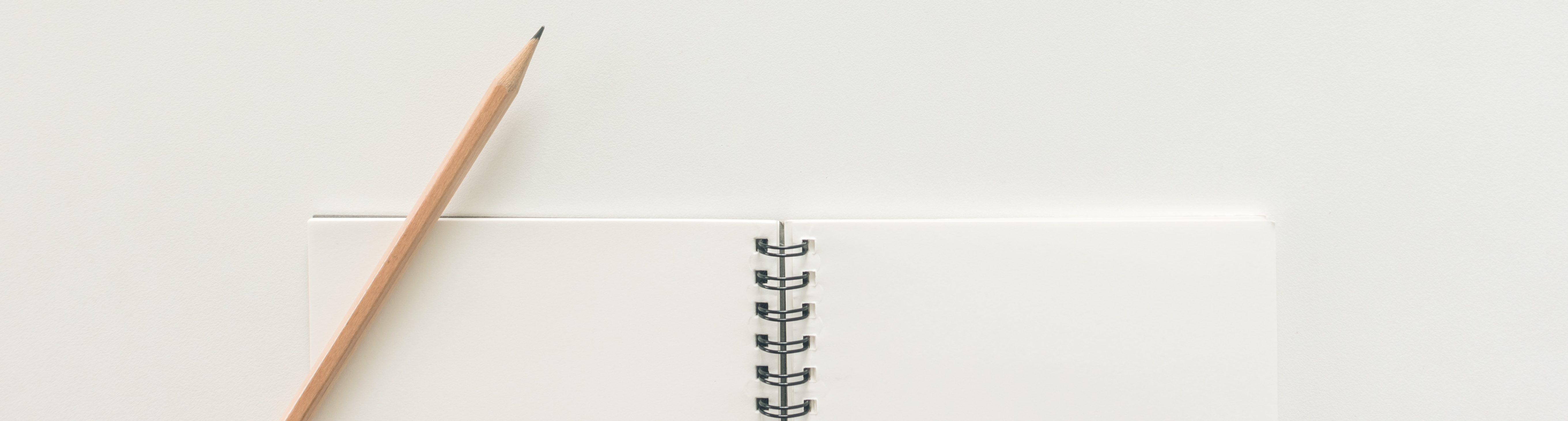ノートPCのパフォーマンスをアップさせる
現在、ノートPCにモニター2台や外付けハードドライブなどをつけて作業しています。
ノートPCにしてはパワフルな方なのですが、購入してから4年も経つと、やはり劣化が気になるところ。
実ジョブ中に壊れたりでもしたら…考えただけでも恐ろしい!
本来であれば、デスクトップを購入してこのノートPCは予備用として使用するのが一番いいのですが、事情により(経済的なものを含め)すぐにはデスクトップを購入できない状態です。
でも、PCの向上は必須。
今、何をどうやって改善するのが一番いいのか、PCを調べてみることにしました。
PCをのハード面をチェック
いや、調べるのは、自分ではなく主人です。
自分のPCは自分で組み立てないと気が済まないようなPCオタクなので、コンピュータ関連で困ったときは、主人任せ。
もちろん、その知識を吸収して自分の専門知識の向上に役立てようと努力はしていますが。
RAM
調べた結果、12GBあるRAMは、まだしばらく大丈夫そうでした。
しかし、これも16GBにアップグレードするか、できるだけ早く16GB搭載のデスクトップPCを購入したいと思っています。
ストレージ(Cドライブ)
「まず最初に壊れるとしたら、これだな」と思われる部品は、HDD。
ということで、ストレージをチェックしてみました。
下に見えているスクリーンショットが、現在使用中のノートPCのストレージです。
「 Windowsの設定 > システム > ストレージ 」で、開くことができます。
とはいうものの、タスクバーにある検索ボックスに「ストレージ」とタイプ&検索して、「ストレージの設定」をクリックした方が早いかも。
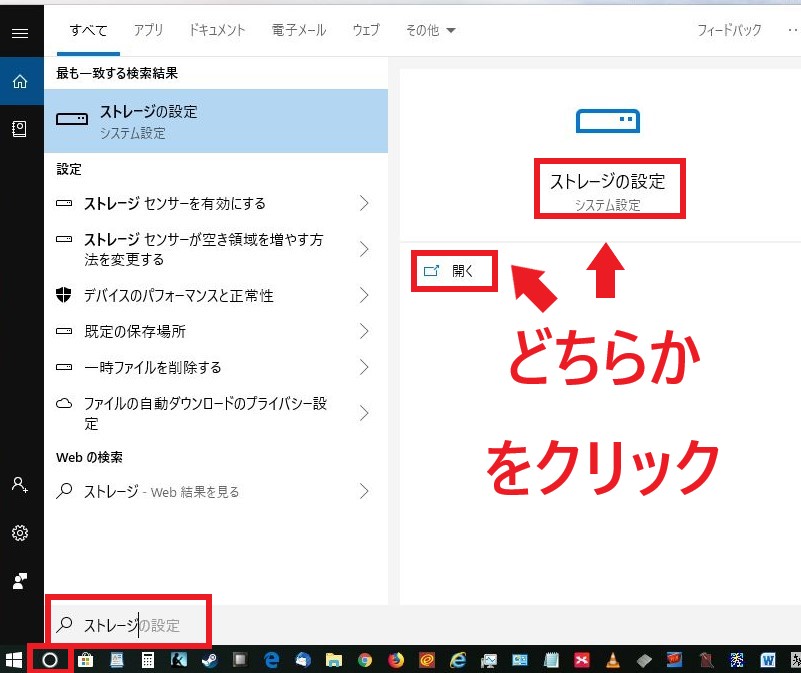
ちなみに、下記のスクリーンショット上のExpansion extra(F:)とSeagate Expansion Drive(G:)は、5TBのSeagate社の外付けHDDで、パーテーション分割をしているために2つあるように見えています。
実はこの他にも、もう1つ外付けHDDがあり、こちらは主人との共有で、WiFi通信で対応しています。
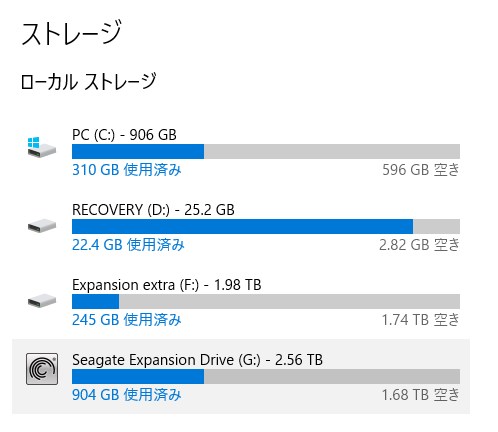
うーむ。
この数字を見た限りでは、Cドライブの空き容量としては十分なはず。
しかし、PCを再起動したりすると、Cドライブが100%になり、20%くらいに落ち着くまで結構な時間がかかるのです。
原因はデフラグ?それともHDDの寿命?
デフラグをチェック
主人に聞いたみたところ、デフラグされていないせいでHDDに負荷をかけているか、HDD自体が寿命に近くなっているかが、主な原因だろうとのこと。
このデフラグですが、Windows 10では初期設定で週1回、自動処理されるようになっているようです。
一応デフラグソフト“Auslogics“で、PCの状態を確認してみました。
主人は常に、新しいソフトをPCにインストールする前、“VirusTotal“を使って、ソフトにウィルス(マルウェア)がくっついていないか確認しています。
「新しいソフトだ、わーい」と喜んで使ってみた後、マルウェアのせいでPCが使えなくなった、なんてことになるのは絶対に避けたいですものね。
さて、まずは、デフラグ前の分析結果です。
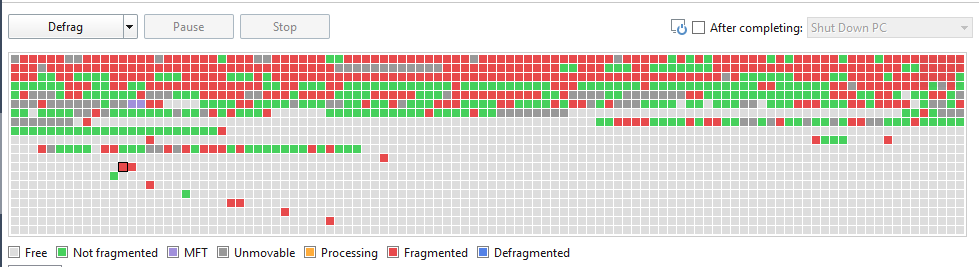
“Fragmented”で真っ赤になっているように見えますが、これでフラグメンテーション3%程度で、分析結果として”Health – Good”と出ていました。
この後デフラグを行い、その結果がこちら。
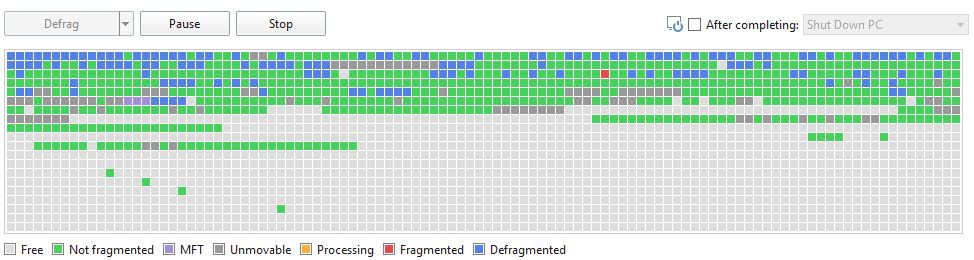
真っ赤状態から、デフラグの青色状態に修正されました。
このデフラグを行っている時のCドライブをタスクマネージャーで見てみると、こんな感じになっています。

ほぼ100%の使用。
Cドライブの最適化を行っているので、これは当たり前かもしれませんが、PCの再起動をしたときなどもこの状態が続くのは、やはりおかしいですよね。
最後にWindowsの「デフラグと最適化」を使って最適化をして、もう一度”Auslogics”で分析してみました。
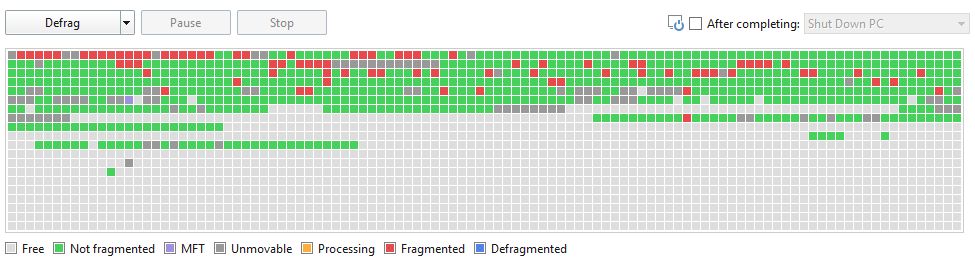
また”Fragmented”の赤い点が見えていますが、フラグメンテーションは0%でした。
ということは、最適化されている状態ですね。
まぁ、無料版ソフトなので、この程度の性能なら良しとしましょう。
(有料版を購入すれば、もっと性能は良くなるはずです)
上記の結果から、デフラグに大きな問題はなさそうと判断しました。
HDDの寿命
残る原因は、「HDDの寿命」です。
今ある「Cドライブの使用率が100%になって、しばらく続く」という問題が、HDDの寿命が問題とは限らないものの、寿命が来てから「あのとき交換しておけばよかった」と嘆いていては遅すぎます。
4年も使用したので、そろそろ替え時ですね。
HDDの交換を決断、SSDにアップグレード
ということで、早速アマゾンでShopping!
主人が選んだのが、こちらの製品です。
HDDではなく、念願のSSD!
それも、2TB(現在のHDDは1TB)です。
メリット
- 衝撃や熱に強い
- 読み取り速度が速い
- 発熱が無い
- 消費電力が少ない
- 作動音が無い
デメリット
- 記憶容量が少ない
- 価格が高い
- 寿命が短い
- 電気的な影響に弱い
自分の場合、読み取り速度が速いことが重要なので、多少価格が高くても、寿命が短めてもOK。
PCの中味を見てみよう!
実際に購入予定のSSDが今のPCに適しているのか、ノートPCを開いて確かめてみることにしました。
いや、私にはノートPCなんか開けません。
開いている最中に壊してしまいそうで、怖くてできません。
作業はもちろん主人に任せ、自分は後ろで応援しているだけです。
主人に開いてもらったノートPCがこちら。
じゃじゃーん!!

この状態にするまでに、かなりの数のネジとフラットケーブル(5本だったかな)をはずしています。
PCを分解するって、本当に大変な作業ですねぇ(主人がやってるので、ほぼ他人事)。
自分のノートPCの中味はこんな風になっているのか、とかなり感動しました。
取り換えようと思っているHDDは、写真の赤い枠で囲ってある部分ですね。

あれ?
メモリやグラフィックボードはどこにあるの??
よーく見ると、マザーボードの下に隙間があります。
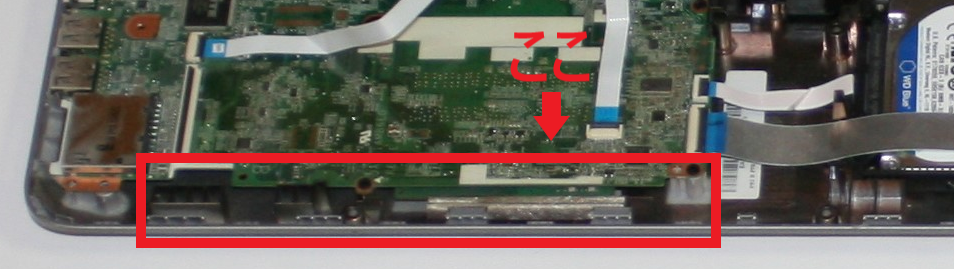
写真がぼやけているため、わかりにくくてすみません。
このマザーボードの下に、メモリやグラフィックカードが隠れている様子。
表面上のマザーボードを取り除くのはかなりの労力が必要そうなので、今回その作業は省くことにしました。
見てみたい気もするんですけどね、実際の作業をする主人が嫌がるので…。
どうやら、アマゾンで購入予定のSSDは、このHDDと交換しても大丈夫そうです。
アマゾンPrimeで早速購入
ということで、早速SSDをアマゾンでポチりました。
Primeを使用しているので、明日に品物が届く予定です。
そして、届いたSSDを今のHDDと交換すれば、読み取り速度が格段に速くなり、かなりサクサクとPCの作業が進むはず。
Cドライブの使用率が、100%になることも少なくなるはずです。
ああ、楽しみだなぁ!
今後チャンスがあれば、SSDを搭載した後の使用感などもブログ記事にしたいと思います。